martes, 11 de noviembre de 2014
sábado, 1 de noviembre de 2014
lunes, 27 de octubre de 2014
lunes, 13 de octubre de 2014
viernes, 26 de septiembre de 2014
martes, 23 de septiembre de 2014
FUNCIONES DE EXCEL
Lista de funciones de hoja de cálculo (por categoría)
- Funciones de complementos y automatización
- Funciones de cubo
- Funciones de base de datos
- Funciones de fecha y hora
- Funciones de ingeniería
- Funciones financieras
- Funciones de información
- Funciones lógicas
- Funciones de búsqueda y referencia
- Funciones matemáticas y trigonométricas
- Funciones estadísticas
- Funciones de texto
martes, 16 de septiembre de 2014
viernes, 12 de septiembre de 2014
INTRODUCCIÓN AL EXCEL
En el último trimestre del año, trabajaremos con otro programa que forma parte del paquete Office: Excel. Este programa es del tipo de los que se conoce como hojas o planillas de cálculo, es un programa excelente para organizar, dar formato y calcular datos numéricos. Muestra los datos en un formato de filas y columnas, con líneas de cuadrícula entre las filas y las columnas denominadas celdas; por lo tanto, resulta idóneo para trabajar con datos numéricos para contabilidad, investigación científica, recopilación de datos estadísticos y cualquier otra situación que pueda beneficiarse de la organización de datos en un formato tipo tabla.
Todo trabajo realizado en Excel, constituye un Libro, cada libro, está formado por Hojas y a su vez, cada hoja está formada por Filas y Columnas. La intersección entre una fila y una columna, constituye una Celda.
A continuación se muestra la imagen de la pantalla de Excel:
Los elementos que forman parte de la pantalla principal de Excel son:
Barra de Título: muestra el nombre del programa y del archivo Excel -automáticamente y antes de que le demos nombre al archivo– lo llama Libro1; luego lo reemplazará por el que nosotros le asignamos.
Barra de Menú: contiene todos los comandos fundamentales.
Barra Estándar: permite realizar rápidamente algunas de las operaciones más comunes, como abrir y guardar archivos.
Barra de Formato: contiene los botones necesarios para darles formato a los datos, celdas, etcétera.
Barra de Fórmulas: muestra el contenido de la celda activa, y también la zona para escribir o insertar fórmulas en la celda activa.
Cuadro de nombre: muestra la dirección de la celda activa o del rango seleccionado.
Barras de desplazamiento: permiten visualizar distintas áreas de la hoja de cálculo.
Etiqueta de Hoja: Donde se observa el nombre de cada hoja
Cabecera de filas: muestra el nombre de cada fila
Cabecera de columnas: muestra el nombre de columnas
Celda activa: es la celda que se visualiza con un borde grueso, en la que se puede escribir o modificar su contenido
lunes, 1 de septiembre de 2014
martes, 26 de agosto de 2014
viernes, 22 de agosto de 2014
PRACTICA 19
Para la creación del formulario hay que activar la barra de Formularios. Menú: Ver - Barras de Herramientas - Formularios.
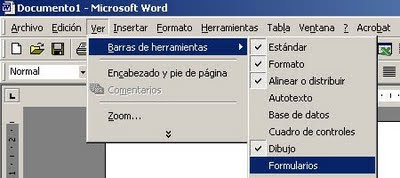
y colocar los componentes (campo de texto, casilla de verificación, campo de listas desplegables) en el documento para crear el formulario.
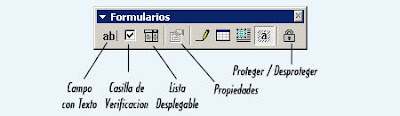
viernes, 15 de agosto de 2014
PRACTICA 18
- Abre un documento nuevo y guárdalo con el nombre Indice-7?
- En el menú Ver/ Encabezado y pie de página...
- Haz clic en Número de página (#), alineación centrada.
- En el menú Insertar/ Salto.../ Salto de página/ Aceptar.
- Escribe: Fotos de casas. Selecciónalo exactamente, haz clic en el estilo Normal y elige Título 1. Debajo, inserta una imagen alusiva. Haz ENTER.
- En el menú Insertar/ Salto.../ Salto de página/ Aceptar.
- Escribe: Fotos de casas en la playa. Selecciónalo exactamente, haz clic en el estilo Normal y elige Título 2. Debajo, inserta una imagen alusiva. Haz ENTER.
- En el menú Insertar/ Salto.../ Salto de página/ Aceptar.
- Escribe: Fotos de casas en el campo. Selecciónalo exactamente, haz clic en el estilo Normal y elige Título 2. Debajo, inserta una imagen alusiva. Haz ENTER.
- En el menú Insertar/ Salto.../ Salto de página/ Aceptar.
- Escribe: Fotos de casas en el campo bonaerense. Selecciónalo exactamente, haz clic en el estilo Normal y elige Título 3. Debajo, inserta una imagen alusiva. Haz ENTER.
- En el menú Insertar/ Salto.../ Salto de página/ Aceptar.
- Escribe: Fotos de autos. Selecciónalo exactamente, haz clic en el estilo Normal y elige Título 1. Debajo, inserta 2 imágenes alusivas . Haz ENTER.
- En el menú Insertar/ Salto.../ Salto de página/ Aceptar.
- Escribe: Fotos de autos deportivos. Selecciónalo exactamente, haz clic en el estilo Normal y elige Título 2. Debajo, inserta 2 imágenes alusivas . Haz ENTER.
- En el menú Insertar/ Salto.../ Salto de página/ Aceptar.
- Escribe: Fotos de autos utilitarios. Selecciónalo exactamente, haz clic en el estilo Normal y elige Título 2. Debajo, inserta 2 imágenes alusivas . Haz ENTER.








